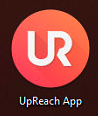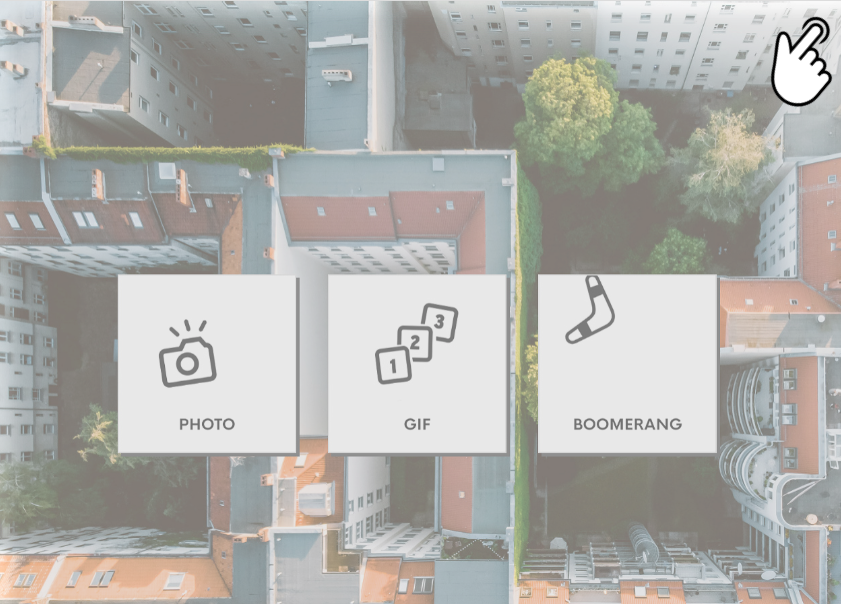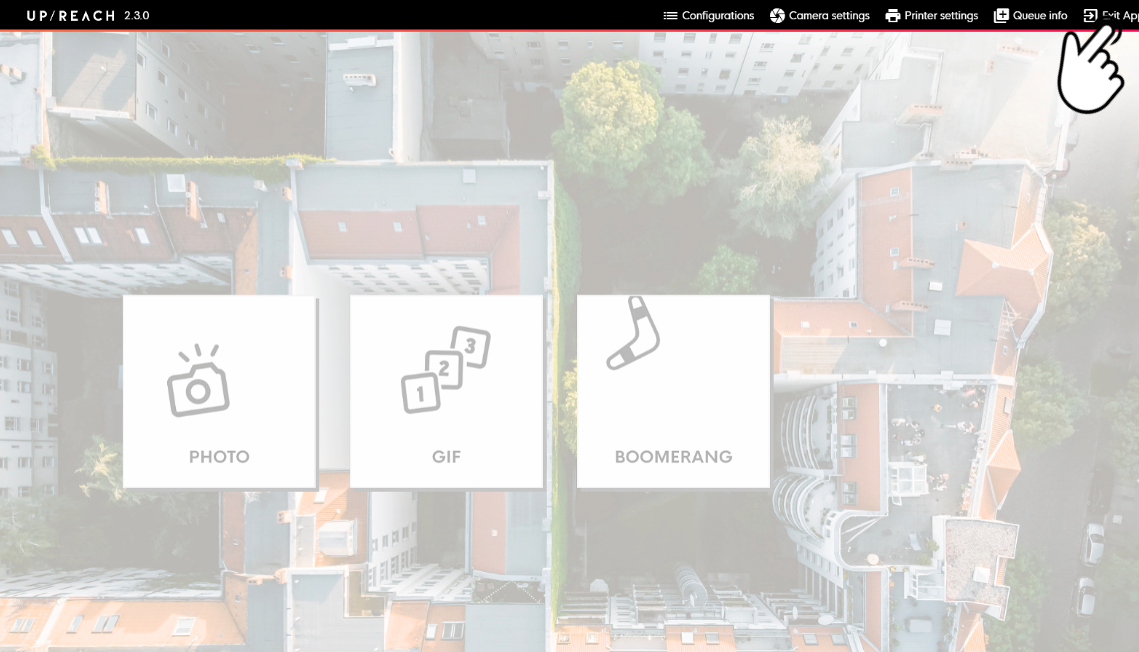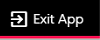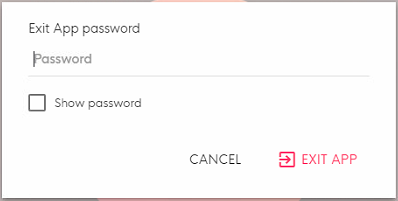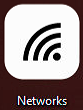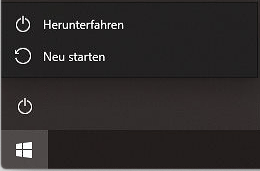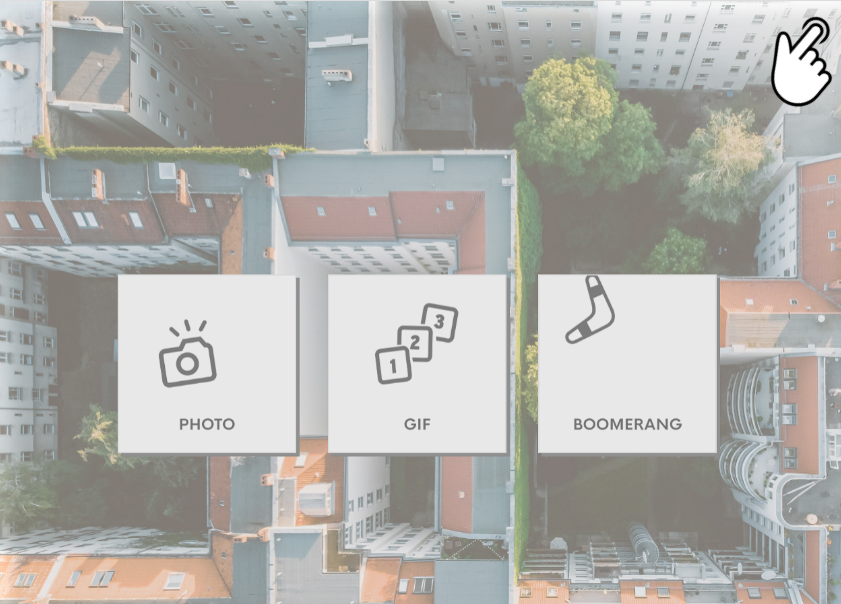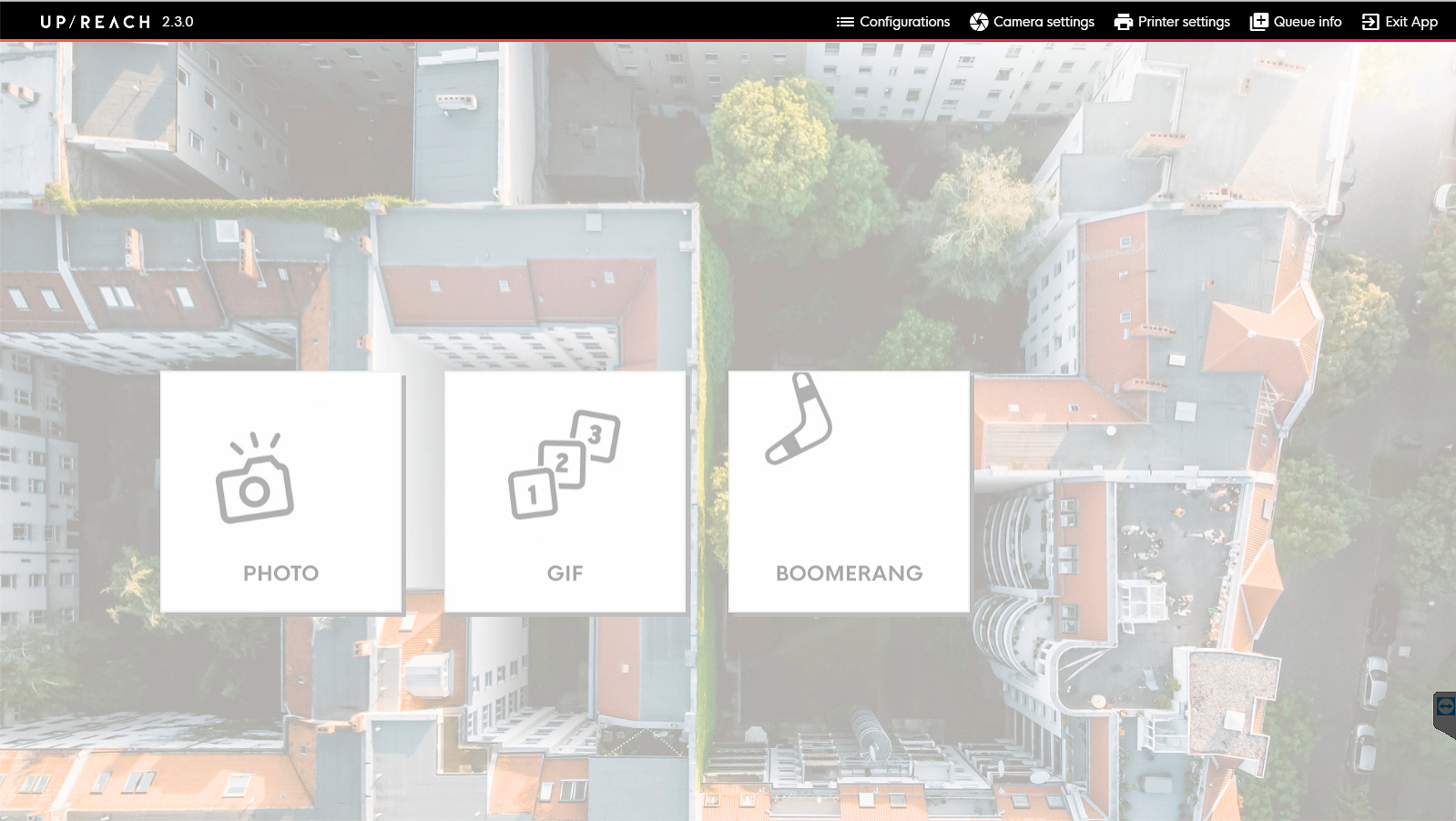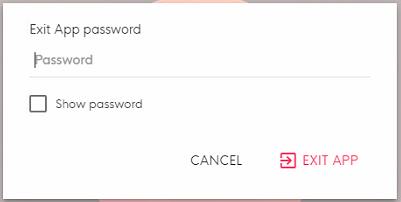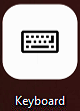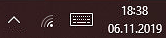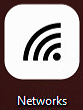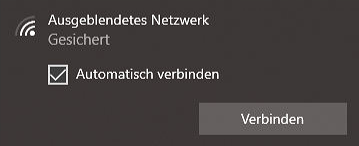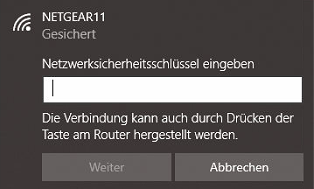Kurzanleitung 🇩🇪
📋 Inhalt
ℹ️ General information
Handling 📦
🤓 Bitte vor Aufbau und Inbetriebnahme des Systems die Bedienungsanleitung sorgfältig und vollständig lesen.
👫 Den Fotoautomaten und das Druckterminal stets vorsichtig und zu zweit handhaben.
🔝 Beim Transport bitte die Ausrichtung der Kartons beachten und diese nicht kopfüber transportieren.
🚯 Beachte, dass die Versandverpackung für den Rückversand benötigt wird und deshalb nicht entsorgt werden darf.
Lieferumfang 🚚
✔️ Bitte prüfe deine Lieferung nach Erhalt der Sendung auf Vollständigkeit und etwaige Transportschäden.
📅 Bitte teste dein Foto-System stets mindestens einen Tag vor dem Einsatz.
Nichtbenutzung 💤
📴 Schalte das System vor längerer Nichtbenutzung immer entsprechend der Bedienungsanleitung aus.
🔁 Sollte das System auf Eingaben nicht reagieren oder Fehler aufweisen, starte es bitte entsprechend der Bedienungsanleitung neu. Sollte der Fehler dadurch nicht zu beheben sein, kontaktiere bitte den UpReach Support.
12/7 Support Hotline 📞
👩💻 Bei technischen Problemen stehen wir dir von Montag bis Sonntag, 08:00 - 20:00 (MEZ) unter folgender Rufnummer zur Verfügung:
+49 (0)30 994 04 84 - 02
🔧 Auf- & Abbau
Der Auf- oder Abbau der UpReach-Systeme ist sehr einfach und kann mühelos innerhalb weniger Minuten erledigt werden. Normalerweise benötigst du nur einen Stromanschluss und etwas Platz, idealerweise vor einem einfarbigen Hintergrund (vorzugsweise weiß oder hellfarbig).
Für mehr Informationen zum Auf- und Abbau deines UpReach Systems beachte bitte die Bedienungsanleitung, die dem Gerät beiliegt.
⚡️ Einschalten des Geräts
Die meisten UpReach Geräte - einschließlich der UpReach Classic und Pro - starten automatisch, sobald sie mit dem Strom verbunden sind. Nur manche müssen manuell gestartet werden - bitte beachte die Anleitung, die dem Gerät beigelegt ist.
| 1 | Verbinde die Geräte mit den beigelegten Kabeln mit einer Steckdose. |
| 2 | Warte ~60 Sekunden bis die UpReach App gestartet ist und der Start Screen | Capture Modes angezeigt wird. |
| 3 | Nun ist das Gerät bereit zur Verwendung. |
🚀 Starten der UpReach App
Die UpReach App öffnet sich automatisch nach dem Start des Foto-Systems. Zudem kann sie durch tippen auf das “UpReach App” Desktop-Icon manuell gestartet werden. Der Startvorgang kann bis zu 1 Minute in Anspruch nehmen. Falls die App nicht startet, bitte das Foto-System neustarten und warten, bis die App sich automatisch öffnet. |
🚪 Verlassen der UpReach App
| 1 | Tippe in die rechte obere Ecke des Bildschirms, während du dich auf dem Start Screen | Capture Modes deines Nutzerflows befindest, um die Menüleiste zu öffnen. | |
| 2 | Tippe auf den Menüpunkt “Exit App”, um den Dialog zur Eingabe des Exit-Passworts zu öffnen. | |
| 3 | Gib dein Exit/settings password ein und tippe auf “Exit App”, um die UpReach App zu verlassen und auf den Desktop des Gerätes zu gelangen. |
🔁 Neustart des Geräts
To quickly restart the device (e.g. in case the screen is frozen), simply unplug its power connection, wait for 15 seconds and then reconnect it to power to start it again (see above).
First, exit the UpReach App (see above). Then continue with the following steps:
| 1 |
| |
| 2 | Tippe auf das Windows Startmenü-Icon in der unteren linken Ecke des Desktops, um das Windows Startmenü zu öffnen. Falls die Windows-Taskleiste und das Start-Icon nicht sichtbar sind, tippe zunächst auf das Desktop-Symbol “Networks”, um die Taskleiste sichtbar zu machen. | |
| 3 | Tippe auf das Ein/Aus Symbol. | |
| 4 | Wähle shut down (Herunterfahren) or restart (Neu starten). |
⚙️ Zugriff auf die Einstellungen
The UpReach App offers a selected range of local settings so you can adjust the App to your event. All general & user flow settings are done in the UpReach Cloud. To access the in-app settings or exit the App, tap on the upper right corner of the Start Screen | Capture Modes, select the desired settings section and enter your Exit/settings password. |
For further information please refer to In-App Settings.
📶 Verbindung mit einem lokalen WLAN-Netzwerk herstellen
Durch Tippen auf das Tastatur-Desktop-Icon die Touchscreen-Tastatur öffnen, falls benötigt. Tippe auf das “Networks” Symbol auf dem Desktop oder in der rechten unteren Ecke auf der Taskleiste. Wähle das gewünschte Wlan-Netzwerk und tippe auf “Connect” (“Verbinden”). Stelle sicher, dass “Connect automatically” (“Automatisch verbinden”) ausgewählt ist, falls sich das Gerät beim nächsten Start automatisch mit diesem Netzwerk verbinden soll. Wenn das Netzwerk Passwortgeschützt ist: gib das Passwort ein und tippe auf “Continue” (“Weiter”). Wenn das Netzwerk ein öffentlicher Hotspot ist, kann es sein, dass du dich zunächst über die Login-Seite des Hotspots einloggen musst. Diese öffnet sich in der Regel automatisch. Wenn nicht, kontaktiere deinen lokalen Netzwerkadministrator, um die Seite manuell im Browser zu öffnen. Wenn das Wlan-Netzwerk versteckt ist, musst du die Windows Wlan (Wi-Fi) Einstellungen öffnen, “Manage known networks” (“Bekannte Netzwerke verwalten”) wählen und dann auf “Add new network” (“Neues Netzwerk hinzufügen”) tippen. Dort kannst du die Zugangsdaten des Netzwerks eingeben. Kontaktiere deinen lokalen Netzwerkadministrator für weitere Informationen.1 2 3 4 5
🌐 Verbindung mit einem lokalen LAN-/Ethernet-Netzwerk herstellen
To connect your device to a local LAN/Ethernet network, simply use the enclosed USB-hub.
| 1 | Besorge den USB-Hub aus dem Adapterset, das dem UpReach System beiliegt. | |
| 2 | Verbinde den USB-Hub mit dem USB-Anschluss des UpReach Systems. | |
| 3 | Verbinde dein LAN/Ethernet Kabel mit dem zugehörigen Anschluss am Ende des USB-Hubs. Verbinde den UpReach Printer und alle anderen eventuell benötigten Geräte mit den USB-Anschlüssen des USB-Hubs. | |
| 4 | Warte einige Minuten, bis die Verbindung hergestellt wurde. Das Gerät priorisiert Ethernet automatisch über alle anderen Netzwerkverbindungen (z.B. Wlan, Mobilfunk). Bei Verbindungsproblemen wende dich bitte an deinen lokalen Netzwerkadministrator oder Techniker. |
|
💡 Problemlösung
Most issues can be solved by simply restarting the UpReach App oder the device (see above or Foto-System neustarten).
For most common issues and how to solve them, please refer to Known issues & solutions 🇬🇧.