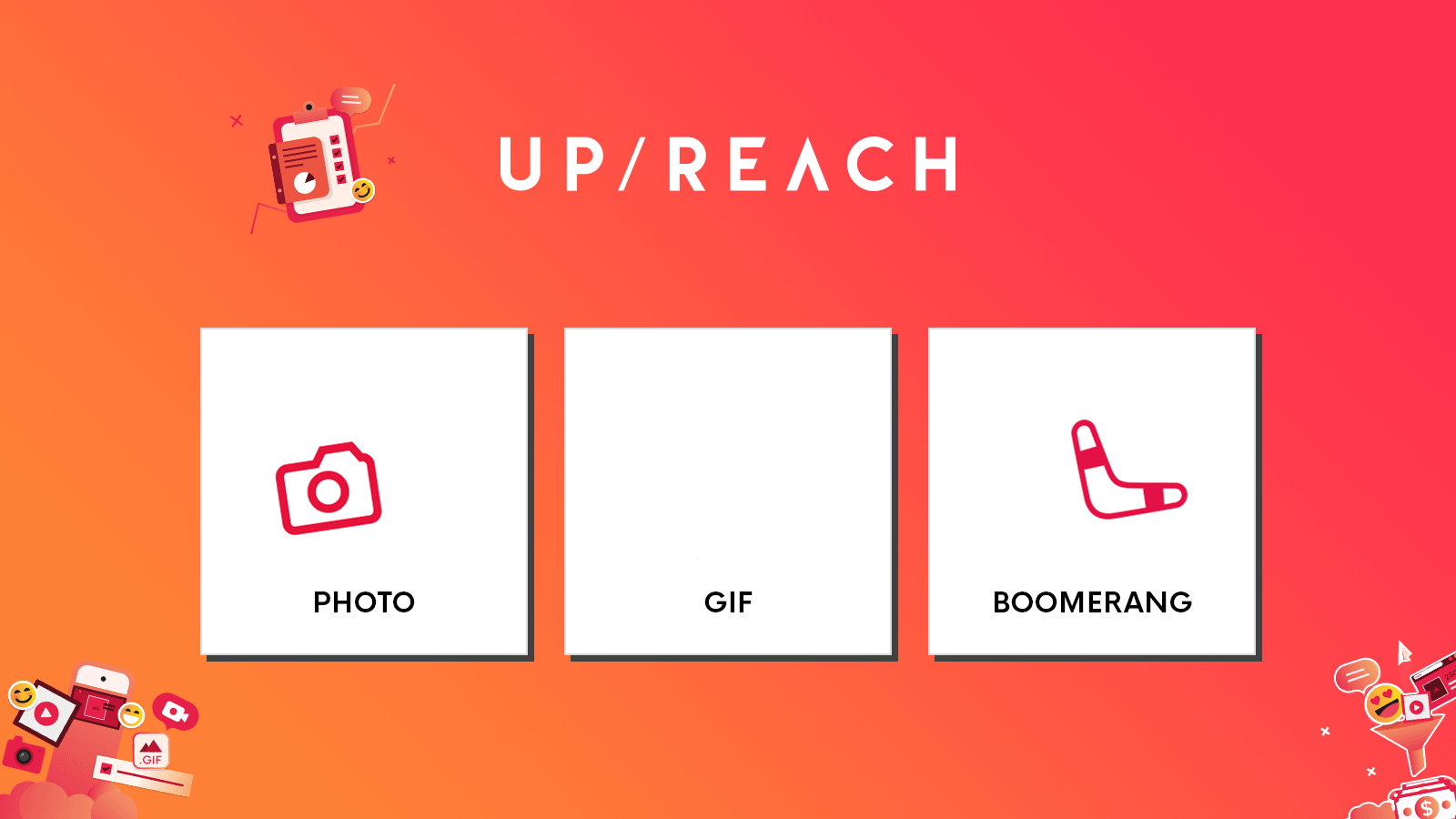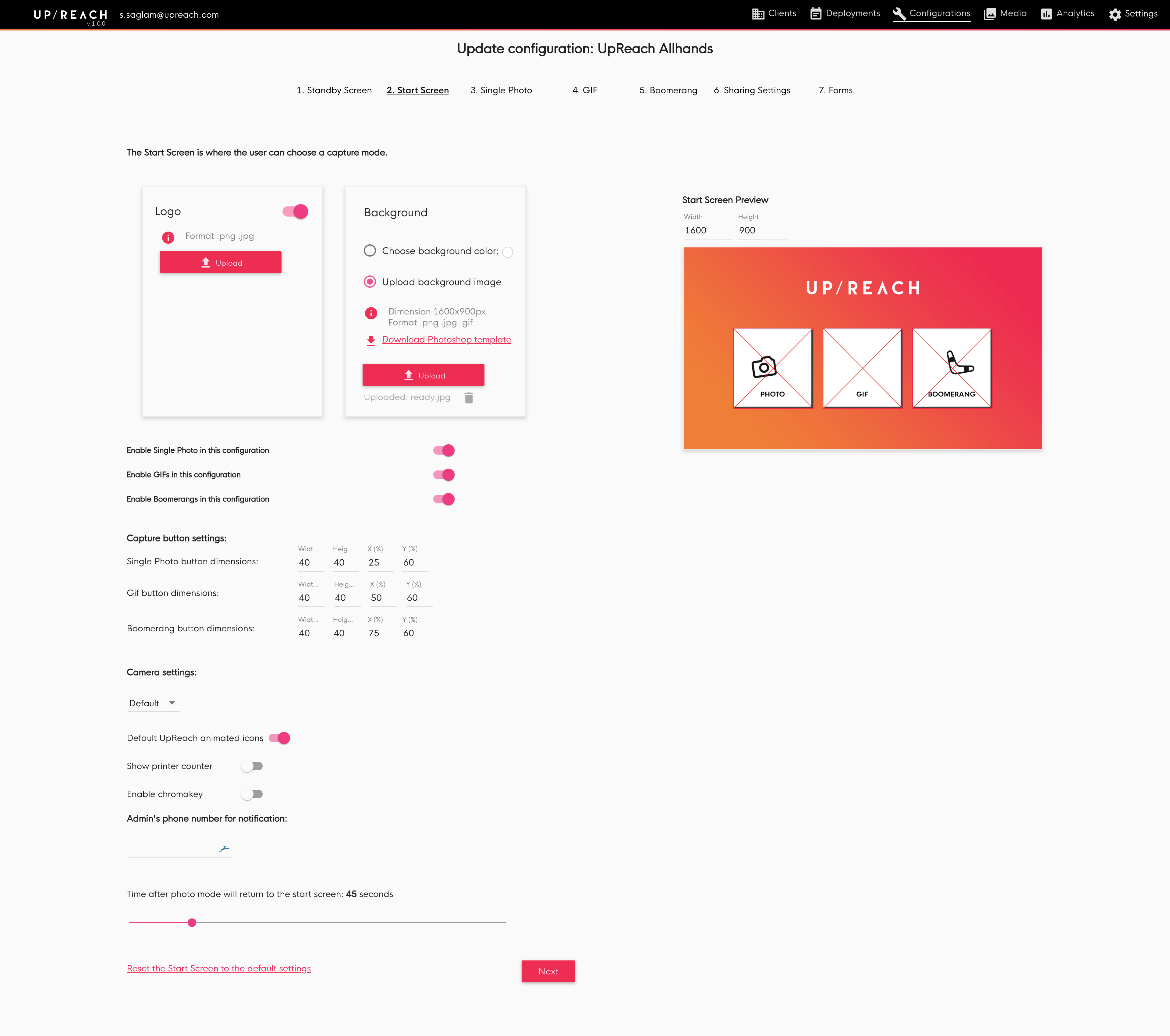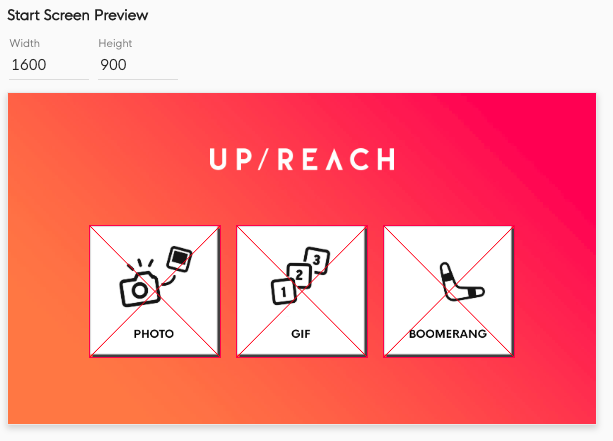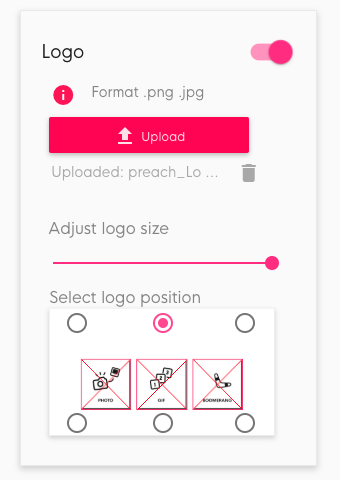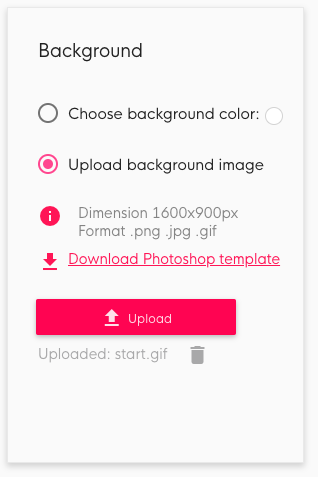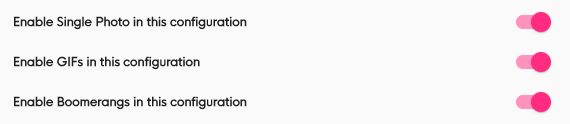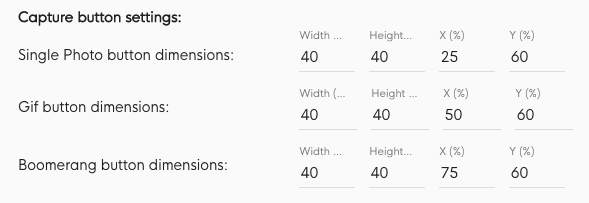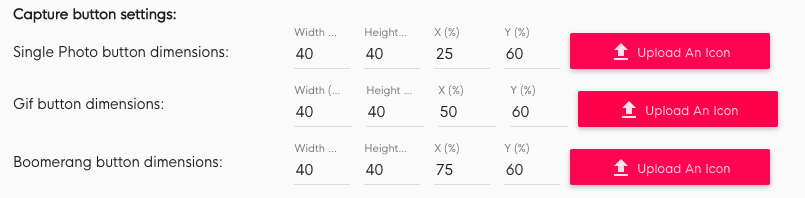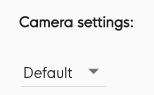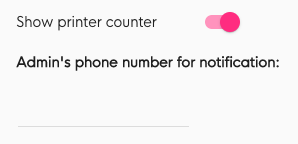2. Start Screen & general settings
Contents
Examples
Available Options
Option | Screenshot |
|---|---|
Start Screen PreviewThe area on the right side is a live preview of your current settings. You can specify the screen resolution of your UpReach Photo System to get an accurate preview (old devices: 1600x900px, new devices: 1920x1080px). The red lines only markt he position of the capture mode buttons and do not show in the final user flow in the UpReach App. | |
LogoEnabling this toggle allows you to upload an image file by clicking on the “Upload” button. After uploading an image you can adjust its size and select its position on the Start Screen. Choosing a position below the capture mode icons will mirror their position to the upper part of the screen. | |
BackgroundIn this section you can choose among 2 options:
| |
Capture ModesHere you can select your desired capture modes. This determines which icons are shown on the start screen and what output the user can receive:
| |
Default UpReach iconsEnable this toggle to use our default animated capture mode icons as buttons on the Start Screen. Disable this toggle to hide our default icons and use your own design instead. You have 2 possibilities to use your own designs:
| |
Capture Mode ButtonsHere you can reposition and resize the Capture Mode icons shown on the Start Screen. Enter the desired position and size in percent. When the option “Default UpReach icons” is disabled, upload buttons will appear next to the input fields. You can use them to upload your own button images. If you choose not to upload single images here, you will be able to reposition & resize the invisible touch areas on top of your background image. | |
Camera SettingsPredefine the camera settings for this Configuration. They can be adjusted locally in the UpReach App on the Device during the deployment but will be overwritten every time you download the Configuration again. Available presets:
| |
Print Counter & NotificationsEnabling this will activate in-app notifications when the printer runs out of paper.
For this to work, the available number of prints has to be defined inside the UpReach App each time the paper gets refilled (see Print counter & notifications). These options can be adjusted locally in the UpReach App on the device during the deployment but will be overwritten every time you download the Configuration again. | |
Chroma KeyingEnabling this toggle will activate https://upreach.atlassian.net/wiki/spaces/UHC/pages/76152847/Chroma+keying+settings in the UpReach App. By using e.g. a green screen or blue screen background system, the UpReach can remove the background and replace it with the digital background design which you’ve added in the layout settings of each capture mode (see 3./4./5. Photo/GIF/Boomerang). All color adjustment settings have to be done locally on the device during the event as the background color heavily depends on the local lighting conditions (see Chroma Keying adjustments). | |
Timeout to Start ScreenThe required idle time without user activity on the Preview Screen | Previews & Color Filters or Sharing Screen | Printing & Sharing after which the App will automatically return to the Start Screen (or Standby Screen, depending on your1. Standby Screen settings). |