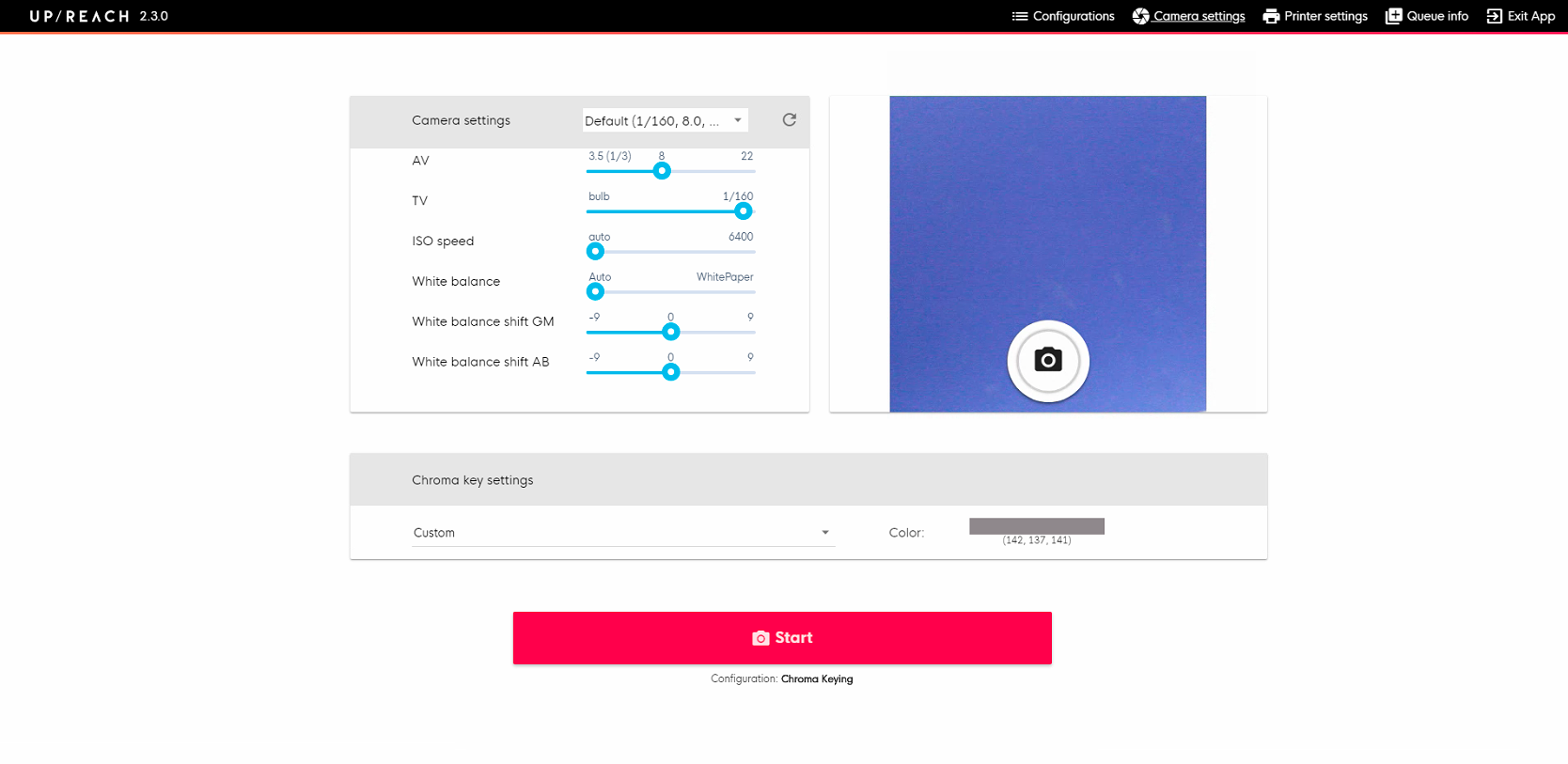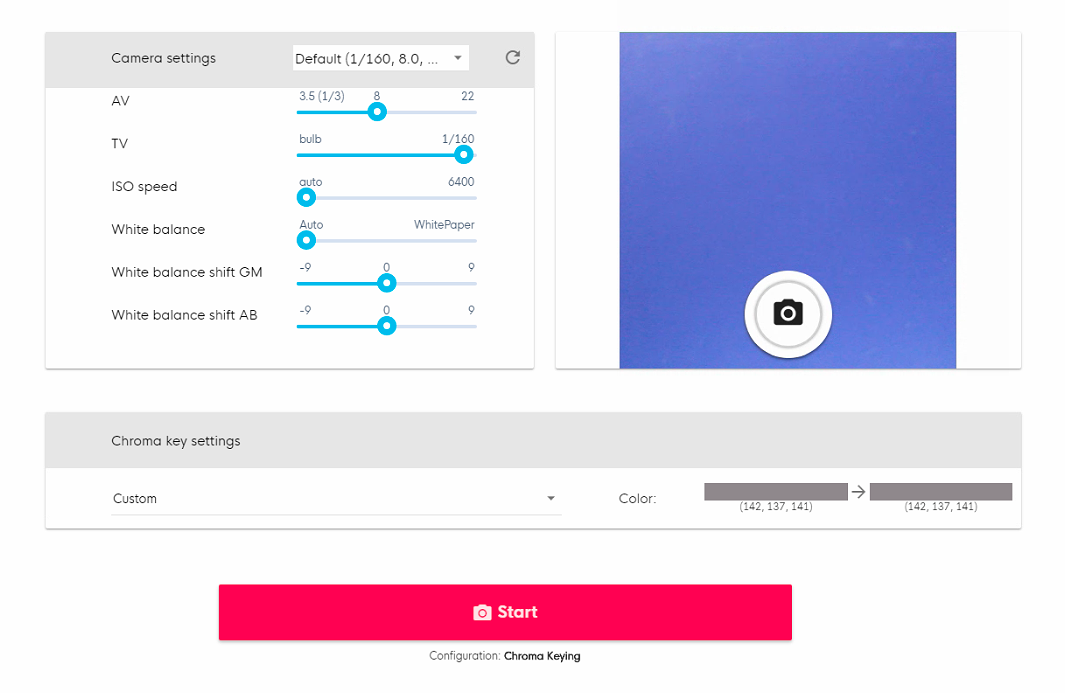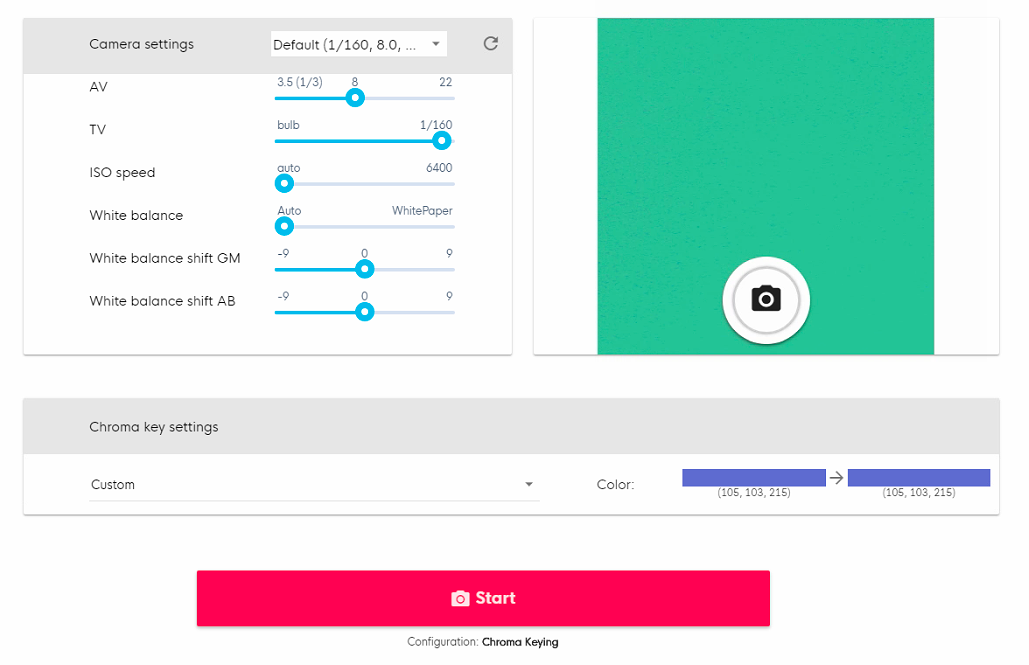Chroma Keying color adjustments
Examples
Available options
| 1 | Open the Camera settings of the UpReach App while having applied a Configuration with activated Chroma Keying (see 2. Start Screen & general settings). | |
| 2 | Under “Chroma keying settings”, select “Custom” from the dropdown menu. | |
| 3 | In the live view on the right side you can see the live camera image with your colored background. In our example the background is a blue backdrop. Next to the dropdown menu you can see the currently selected color (in our example grey, so you can see the blue background). | |
| 4 | To select the color that should be removed, simply tap on the color in the live view. The selected color immediately gets replaced by your background images from your Configuration (or by our default preview image). Next to the dropdown menu you can now see your selected colors. You might need to repeat this process during your event if lighting conditions change. |
To make the background removal look well you might have to adapt your Chroma Keying color adjustments to changing light conditions.
As Chroma Keying heavily depends on the color of your backdrop/background, good and even lighting is required to make it work well. Shadows, sunlight or any other irregularities will decrease the quality of the results.