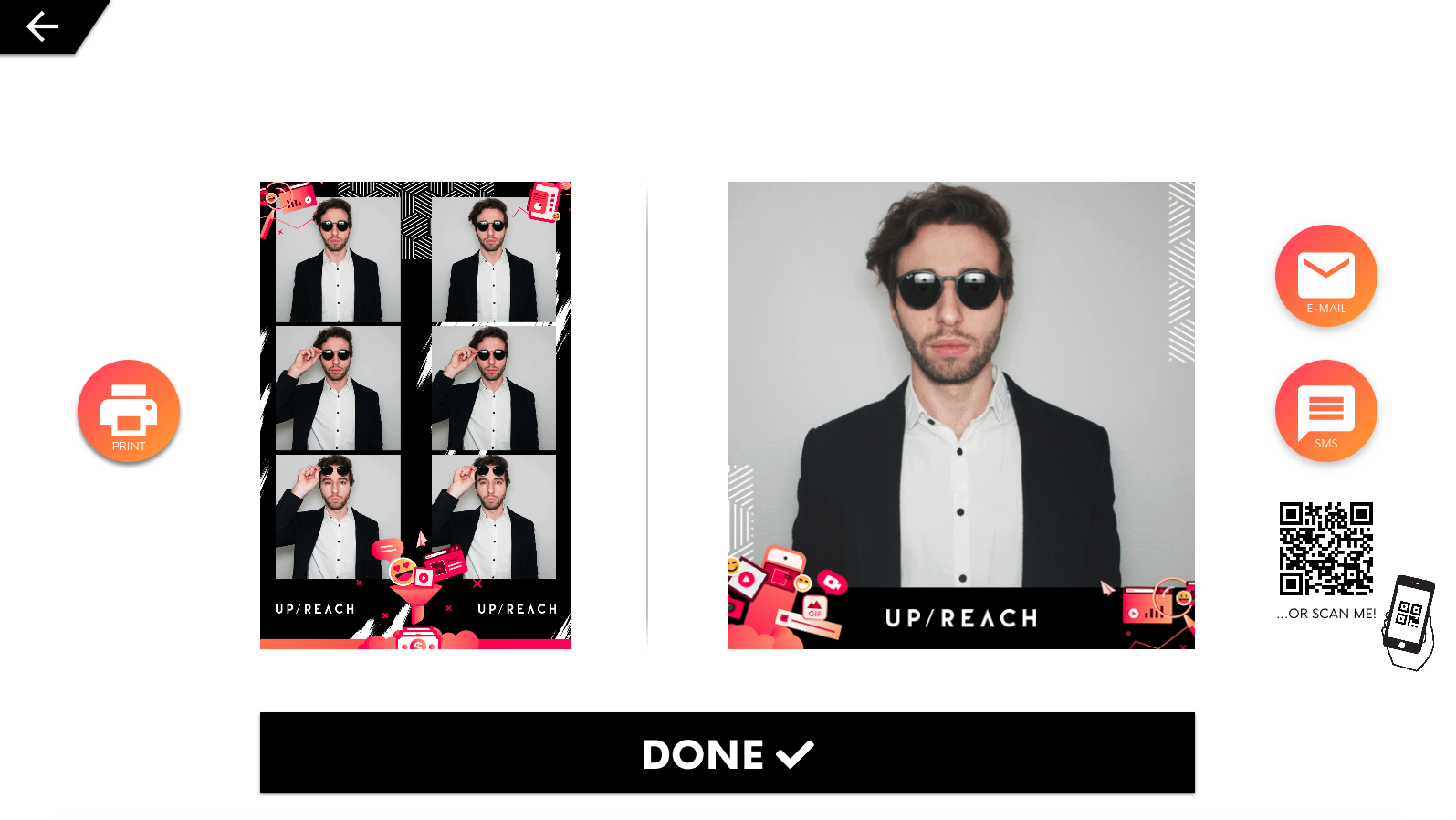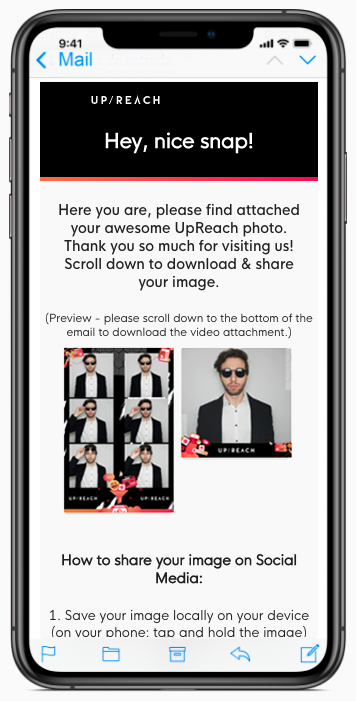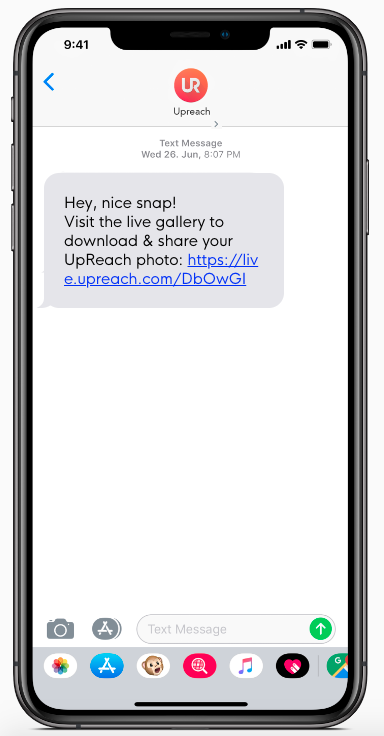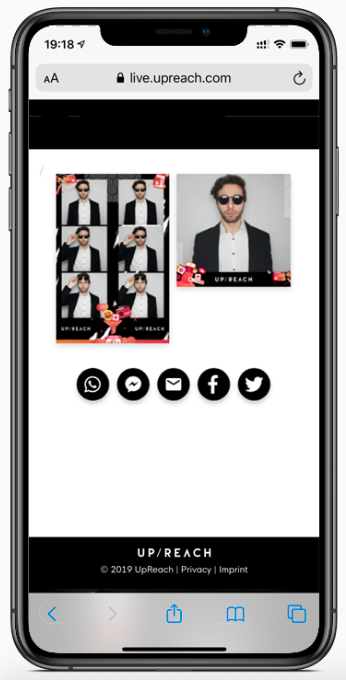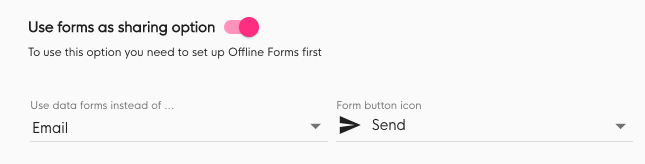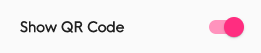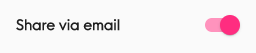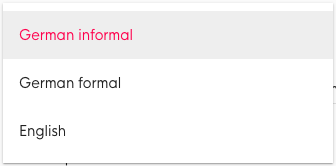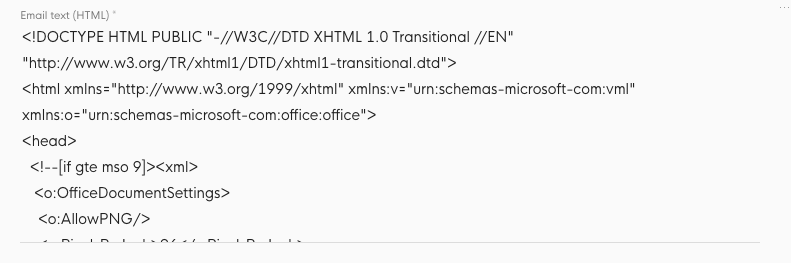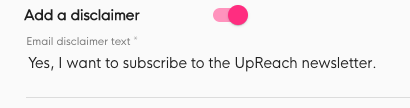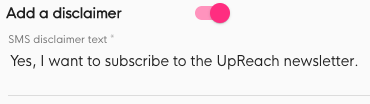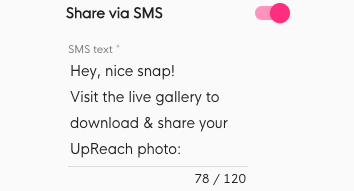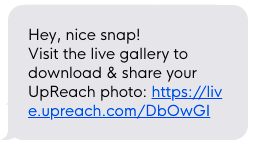7. Sharing Settings
Contents
Examples
Available options
Option | Screenshot |
|---|---|
Use forms as sharing optionTo use this feature, set up the 7 . Forms (next step) first. Enable this toggle to use the data forms as a sharing option. This will replace the email and/or SMS sharing buttons on the Sharing Screen | Printing & Sharing. You can choose which to replace and what icon to use for the button. Replacing the other sharing options will grey out their settings on this page. | |
Share via QR codeEnabling this will add a QR code to the Sharing Screen. Users can scan it using their phones which will redirect them directly to the UpReach Live Gallery. | |
Share via emailEnable this toggle to add an “email” button to the Sharing Screen and allow your users to share their photos via email in the UpReach App. They can send it to themselves or to any other person by entering their email address. | |
Email templates (simple input)Here you can select one of our predefined email language templates. You can choose from:
This will change both our default text & title (see below) and the text & content inside the email. | |
Email address of sender (“from:”)This allows you to customize the displayed email sender in the shared emails. The emails will still be sent from our servers, but the user receives the email with this address as sender. Please use this option with caution. As the emails are always sent from UpReach servers, some email providers might perceive a “foreign” sender address as spam. Please use the following form: Please be aware that some users might answer to this address. We recommend using either a “noreply” address (or similar) or a separate inbox only for this occasion. | |
Email subject (simple input)Here you can enter your desired email subject.
| |
Email title (simple input)This is the title line in our UpReach email template. It is formatted larger and displayed white on black. Most email clients will show this inside the email preview, followed by the email text. You can use this to add more information that does not fit your email subject but is relevant information for the recipient. | |
Email text (simple input)This is the email text, displayed right after the email title, but black on white. It might be shown in the email preview of most email clients, following the email title (see above). | |
Advanced HTML inputThis will allow you to add your own custom HTML email design. It replaces the email title & text input fields by an HTML input field. You can either edit the default UpReach HTML code or fully replace it by your own code. Please refer to Advanced HTML email design for more information. | |
Email attachmentsThis toggle is enabled by default and adds the images & videos as a file attachment to the shared emails. Disabling this option will not attach the images to the emails, so users can only use the UpReach Live Gallery to get their images. | |
Email/SMS disclaimerThe disclaimer will be shown along with a checkbox in the email/SMS sharing form where users enter their email addresses/phone numbers in the UpReach App. You can enter any text, e.g. ask users to subscribe to your newsletter. The results will be included in the Analytics: CSV download. | |
Share via SMSEnable this toggle to add an “SMS” button to the Sharing Screen and allow your users to share their photos via SMS in the UpReach App. They can send it to themselves or to any other person by entering their phone number. The SMS text is limited to 120 characters and will be followed by a link to the UpReach Live Gallery where the users can view, download & share their photo. |